 Photoshop
6.0 WET PAINT @ Учебник Photoshop
6.0 WET PAINT @ Учебник |
   |
ЦИФРОВАЯ ОБРАБОТКА ИЗОБРАЖЕНИЙ.
• Создание
выделенных областей
Важнейший этап редактирования растрового
изображения - выделение. Лишь после того, как область выделена,
с ней можно что-либо сделать: уменьшить или увеличить, повернуть,
изменить цвета и т. д.
| 1 |
Выделенные области правильной формы |
| |

• Все команды управления выделением областей
собраны в меню Select (Выделить).
• Для построения выделения правильной формы
предназначена группа инструментов (см. рис.), скрывающаяся
за значком Rectangular Marquee (Прямоугольное
выделение) на панели инструментов.
• К первым двум инструментам в группе - Прямоугольное
выделение и Овальное выделение - можно обратиться
с помощью клавиши М. Она активизирует либо один,
либо другой инструмент, в зависимости от того, какой
из них в данный момент виден в палитре.
• Чтобы переключаться между этими инструментами,
используйте комбинацию клавиш SHIFT+M.
• Для отмены выделения щелкните мышью
в любом месте окна документа вне выделенной области,
или воспользуйтесь командой Deselect (Отменить
выделение) меню Select (Выделить).
• После отмены можно вернуть выделение
- команда Reselect (Выделить снова) того же меню.
Отменить или вернуть выделение можно при помощи протокола
(палитра Histiry), куда записываются все команды. Используйте
также сочетание клавиш CTRL+Z
для отмены последнего действия в программе.
• Влияние инструментов и большинства команд
распространяется только на выделенную область.
• Инструмент Rectangular Marquee (Прямоугольное
выделение) и Elliptical Marquee (Овальное выделение)
имеют специальные режимы создания контура выделения.
Они задаются в раскрывающемся списке панели свойств
инструмента.
Эти режимы следующие: Normal (Обычный) — выделение
с произвольными размерами рамки. Режим устанавливается
по умолчанию. Constrained Aspect Ratio (Сохранять
пропорции) — выделение области с заданным соотношением
высоты и ширины, которое вводится в полях Width (Ширина)
и Height (Высота). Fixed Size (Фиксированный
размер) — построение рамки с точными размерами, указанными
в полях Width (Ширина) и Height (Высота).
• Для построения правильных квадрата или круга
произвольного размера - чертите их курсором, удерживая
клавиши SHIFT.
• Кроме двух рассмотренных выше инструментов
выделения, в этой группе есть еще два— Single Column
Marquee (Выделение колонки) и Single Row Marquee
(Выделение ряда). Они позволяют определить выделенную
область как горизонтальную или вертикальную строку толщиной
всего в один пиксел, проходящую по всей ширине или высоте
документа.
|
| 2 |
Создание выделения неправильной формы |
| |
• Для создание выделения неправильной формы
предназначена вторая группа инструментов выделения.
Она включает в себя три инструмента (см.рис.): Lasso
Tool, Polygonal Lasso Tool, Magnetic
Lasso Tool.
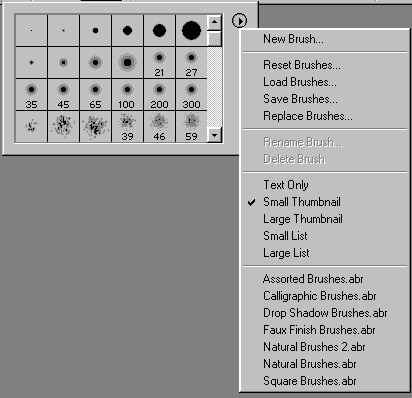
• С помощью инструмент Lasso (Лассо)
можно нарисовать на изображении любой контур, и он
станет границей выделения. Инструмент Lasso (Лассо)
— не самый удобный способ выделения. Использовать
его можно для предварительного, чернового выделения.
• Polygonal Lasso Tool по принципу
работы напоминает черчение. Пользователь задает точки
на изображении, а программа автоматически строит между
этими точками отрезки прямых. В результате контур
выделения хоть и имеет неправильную форму, но состоит
обязательно из прямолинейных сегментов.
• Работая с Magnetic Lasso (Магнитное
лассо), Вы также рисуете контур выделения, но
он располагается не точно по пути движения курсора.
Программа анализирует точки изображения вокруг курсора
при его перетаскивании. Она находит области, где соприкасаются
точки, сильно различающиеся по яркости или имеющие
разные цвета. По этим границам и строится контур выделения.
Таким образом, если на изображении есть предмет с
контрастными участками, вы сможете выделить его в
полуавтоматическом режиме очень быстро, несмотря на
сложную форму.
Параметры Magnetic Lasso:

• Lasso Width (Ширина лассо) — радиус
области поиска границ. При выделении анализируются
на контрастность только точки, лежащие в пределах
этой области. Сделайте зону большой, если обводите
область несложной формы на однотонном фоне, и вам
не придется тщательно следовать по линиям границ,
они все равно будут найдены. Чем меньше радиус действия,
тем тщательнее нужно обводить контур, но при обводке
областей сложной формы, пестрых объектов приходится
жертвовать скоростью и задавать малый радиус.
• Edge Contrast (Контраст границ)
— параметр чувствительности. Определяет, до какой
степени должны отличаться две точки изображения, чтобы
программа посчитала их границей. Большие значения
применяются при выделении контрастных областей, малые
— при небольшом контрасте.
• Frequency (Частота точек) — частота
установки опорных точек на контуре выделения. Чем
менее выражена граница и чем сложнее форма выделяемой
области, тем выше должно быть значение этого параметра.
• Нажатием Backspace можно удалить
последнюю точку. Многократное нажатие Backspace
будет последовательно удалять точки, расположенные
на контуре выделения
Можно также получить выделение произвольной формы
и по принципу близости цветов в изображении
|
| 3 |
Выделение областей с близкими цветами |
| |
• Инструменте выделения Magic Wand
(Волшебная палочка) предназначен для автоматического
создания выделения близких по цвету точек изображения.
Порог близости цвета (tolerance) вы можете задать
сами в поле Tolerance (Порог) панели свойств

• По умолчанию флажок Contiguous
(Непрерывно) установлен, и выбор близких цветов производится
только в пограничных с точкой щелчка мыши областях,
если снять флажок, то близкие по цвету области выбираются
в пределах всего изображения.
Создание выделения командой Color Range.
• Команда Color Range (Выбор цвета)
- Select>Color Range - по действию похожа
на инструмент Magic Wand (Волшебная палочка) в режиме
несмежных цветов. Основных отличий два: во-первых,
вы сразу видите полученную маску выделенной области,
а во-вторых, пикселы, не попадающие в установленный
порог, могут быть выделены частично.
• Инструмента Eyedropper (Пипетка)
в диалоговом окне Color Range позволяет взять образец
цвета для создания выделенной области. Все цвета изображения
будут сравниваться с этим образцом и, в зависимости
от результата сравнения, присоединяться к выделенной
области или исключаться из нее.
• Варианты просмотра для окна документа
выбираются в раскрывающемся списке Selection Preview
(Просмотр выделения): None (Нет) — исходное изображение.
Grayscale (Полутоновой) — маска (то же, что Selection
(Выделение) в области просмотра диалогового окна).
Black Matte (Черный фон) и White Matte (Белый фон)
— выделенная область на черном или белом фоне соответственно.Quick
Mask (Быстрая маска) — маска в режиме наложения.
Ползунок Fuzziness (Размытость) выполняет функцию,
аналогичную параметру Tolerance (Допуск) для инструмента
Magic Wand (Волшебная палочка). Перемещайте его вправо
до тех пор, пока не будет выделена как можно большая
часть выбранного Вами объекта. Инструмент Plus
Eyedropper (Пипетка плюс) в диалоговом окне Color
Range может добавлять к выделенной области произвольные
цвета. Удалить их из выделенной области можно с помощью
инструмента Minus Eyedropper (Пипетка минус).
|
| |
<<<
Введение || Манупулирование
выделенной областью (1)>>> |
|
|
|