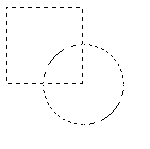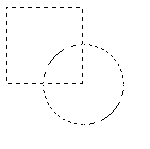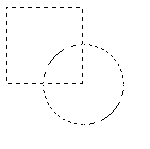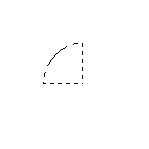| |
• Активизировав инструмент Move (Перемещение), можно
переместить границу выделения относительно изображения, - не нажимая
кнопки мыши, поставить курсор в пределы выделенной области, нажать кнопку
мыши и перетаскивать выделение
• Другой способ смещения контура выделения — клавиши
управления курсором (стрелки). При каждом нажатии клавиши выделение будет
сдвигаться на один пиксел в соответствующую сторону. Если удерживать нажатой
клавишу Shift , при каждом нажатии клавиши со стрелкой смещение
контура выделения будет происходить с шагом в 5 пикселов.
• Для инвертирования выделения служит команда Invert
(Инвертировать).
• Для увеличения выделенной области по принципу близости
цветов служат команды меню Select: Grow (Расширить) - к области
выделения присоединяются участки, граничащие с выделенной областью и близкие
по цвету к пикселам на ее краях, и Similar (Сходные) - к выделению
присоединяются все области изображения, близкие по цвету к первоначально
выделенным пикселам — даже те, которые не имеют общей границы
• Несколько команд, собранных в подменю Modify (Изменить)
меню Select (Выделение), могут увеличить или уменьшить выделение, произвести
сглаживание и преобразовать выделение в рамку по контуру.
Для расширения выделения используется команда Expand (Увеличить).
В поле ввода диалогового окна Expand Selection (Увеличить выделение)
задаётся значение расширения в пикселах.
Для сжатия выделения используется команда Contract (Уменьшить).
Команда Smooth (Упростить) позволяет исключить "дырки" в созданном
выделении и сделать его края более ровными.
При использовании команды Border (Рамка) программа создаст новое
выделение: рамку заданной ширины по контуру исходного выделения.
• Команда Transform Selection (Трансформировать выделение)
позволяет изменять форму существующего выделения и перемещать его как
векторный контур.
Если выбрать команду Transform Selection (Трансформировать выделение)
меню Select (Выделение), вокруг выделения появится габаритная рамка, снабженная
манипуляторами на углах, в середине каждой из сторон и в центре, которые
служат для масштабирования, перемещения, искажения, наклона и имитации
перспективы.
• Для перемещения выделенной области поместите курсор
внутрь габаритного прямоугольника и перетаскивайте выделение.
• Для вращения относительно центра подведите курсор к
угловому манипулятору. Курсор должен принять вид изогнутой стрелки. Затем
перетащите манипулятор по диагонали — следом за ним вращается выделение.
• Для поворота со смещенным центром перетащите центральный
манипулятор на место предполагаемого центра вращения. Затем поворачивайте
выделение, используя угловой манипулятор. Вращение происходит относительно
определенного вами центра.
• Для наклона выделительной рамки нужно перетаскивать
боковой манипулятор и одновременно держать нажатым определенное сочетание
клавиш, в зависимости от которого мы получим разный результат: Ctrl—
манипулятор перемещается в любом направлении и выделение перекашивается;
Ctrl+Shift — манипулятор смещается только вдоль активной
стороны габаритной рамки, и второе измерение остается неизменным; Ctrl+Alt
— симметрично активному перемещается противоположный ему манипулятор;
Alt+Ctrl+Shift — имеет наиболее сложный
эффект — активный и противоположный манипуляторы перемещаются симметрично,
но только вдоль сторон габаритного прямоугольника.
• Для масштабирования по двум измерениям подведите курсор
к угловому манипулятору. Он примет вид двунаправленной стрелки. Перетащите
курсор, и вы измените размеры выделения. Этот вид трансформации также
имеет дополнительные режимы в зависимости от нажатого сочетания клавиш.
Shift— размеры изменяются пропорционально. Alt— масштабирование
происходит симметрично относительно центра; Alt+Shift
— пропорциональное изменение размеров относительно центра.
• Чтобы подтвердить трансформацию, нажмите клавишу Enter
или сделайте двойной щелчок во внутренней области габаритного
прямоугольника. · Для отказа от трансформации нажмите клавишу Esc.
• Управлять командой Transform Selection (Трансформировать
выделение) можно и через панель свойств, на которой появляются соответствующие
элементы управления (рис.1).
 Рис.1
Рис.1
• Определить центр трансформаций можно с помощью схемы
в левой части панели свойств. Данная схема изображает манипуляторы габаритной
рамки. Черный квадрат — это положение центра трансформаций. По умолчанию
он совпадает с центральным манипулятором. Щелкните на другом манипуляторе
схемы, и центр трансформации в соответствии с выбранной точкой переместится
(вы увидите это на изображении).
• В полях Х и Y показаны координаты центра трансформации.
Введите новые координаты, и выделение переместится. Если активизировать
кнопку с треугольником рядом с полем X, то координаты станут относительными
— за нулевое будет принято начальное положение определенного вами центра
трансформаций.
• В полях W и Н показаны относительные размеры выделения
в процентах — ширина и высота габаритной рамки, или прямоугольника, описанного
вокруг нее (если рамка была искажена). Активизируйте кнопку с изображением
цепочки рядом с полем W, тогда масштабирование будет пропорциональным.
• Поле со значком угла показывает величину поворота габаритной
рамки.
• Поля, помеченные значком параллелограмма, отображают
значения перекоса габаритной рамки: поле W — перекос по горизонтали, поле
Н — по вертикали.
• После того как нужные параметры трансформации введены,
щелкните на кнопке, помеченной птичкой. Выделение будет выполнено в соответствии
с установленными параметрами. Чтобы выйти из режима, не выполняя никаких
трансформаций, нажмите кнопку с косым крестом в панели свойств.
|